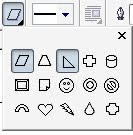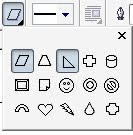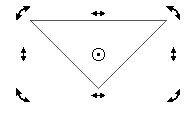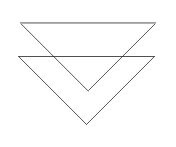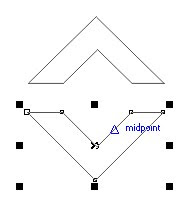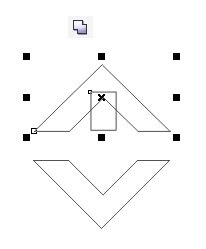Cara Mengubah Foto Menjadi Kartun
Dengan Corelldraw
1. Buka Corelldraw
2. Buka Dokumen baru\
3. Ganti UNITS menjadi Centimeter ( agar mudah untuk menyimpan )
4. Lalu Ambil foto yang akan anda buat kartun
Caranya :
- Pilih File
- Pilih Import
- Pilih foto
- Lalu import / open
5. Lalu foto tersebut Drag dan sesuaikan besarnya dengan menggunakan Zomm agar mudah untuk membuatnya
6. Lalu Klik freehand tool yang ada di tool box
- Lalu di freehand tool tersebut ( pilih pen tool )
7. Bila Foto sudah siap di jadikan Kartun
Pertama :
- Tirukan Alis mata dengan menggunakan pen tool lalu beri warna hitam
- Tirukan Ke 2 garis Bola Mata dengan menggunakan Pen toll , lalu ke 2 bola mata tersebut beri warna hitam
- Tirukan garis Kelopak mata dengan menggunakan pen tool , Lalu ke 2 kelopak mata tersebut beri warna putih
- Lalu ke 2 mata tersebut warna Putih , bila bola mata tersebut muncul dan kelihatan warna hitam
- Maka Klik Kanan pada Mata tersebut , lalu pilih Order , pilih To Back Of Page
8. Selanjutnya buat pola Muka tersebut menggunakan Pen tool dan beri warna Muka , Dan buat
pola Rambut Dan beri warna Hitam , Dan Buat pola Hidung Dan Bibirnya Sekalian Buat Pola
Tanganya .
9. Bila Itu selesai semuanya Klik Order Pilih To Back Of Page
10. Selanjutnya Buat Pola Bajunya Dan ikuti garis Baju tersebut dengan menggunakan Pen tool
, dan beri warna Abu - Abu
11. Terahir Beri Warna Beground warna terserah anda , Kalau Saya makai warna Merah" Hati
yang berada di Color Pallete
Lihat Di bawah ini
12. Bila sudah jadi semuanya Beri Bingkai / Hiasan dan lihat Hasilny
a
Terima kasih selamat mencoba..........!!!!!!!!!!!!